Broadcom Bcm1000-btw Driver Download
Download the latest Broadcom Bluetooth RF BCM1000-BTW device drivers (Official and Certified). Broadcom Bluetooth RF BCM1000-BTW drivers updated daily. WIDCOMM BCM1000-BTW Free Driver Download for Windows Vista, XP. World's most popular driver download site. Download the latest Broadcom Bluetooth RF BCM1000-BTW device drivers (Official and Certified). Broadcom Bluetooth RF BCM1000-BTW drivers updated daily. Download Now.
I'm having serious problems installing the Broadcom drivers for Ubuntu. It worked perfectly on my previous version, but now, it is impossible.
What are the steps to install Broadcom wireless drivers for a BCM43xx card?
I'm a user with no advance knowledge in Linux, so I would need clear explanations on how to make, compile, etc.
- Broadcom WIDCOMM USB Bluetooth (BCM20xx) Driver and software BCM1000-BTW v.6.2.1.800. Broadcom WIDCOMM BTW.
- Broadcom WIDCOMM USB Bluetooth (BCM20xx) Driver and software BCM1000-BTW v.5.1.0.1100. Broadcom WIDCOMM BTW.
- Free Download Broadcom WIDCOMM Bluetooth Driver 6.5.1.6930 for Vista/Windows 7 64-bit (Bluetooth).
- Download and install the Broadcom USH drivers (Unified Security Hub w/swipe sensor drivers) and resolve unknown device issues.
lspci -vnn | grep Network showed:
iwconfig showed:
NOTE: Answer below is updated every time new information is added and confirmed working.
43 Answers
This answer is based on an extensive research done by various Ubuntu users that worked together in almost all issues related to Broadcom. Special thanks to chili555 who helped in the Ubuntu forums and on this site with many questions related to Wireless devices and to others who have contributed through E-Mail, chats, IRC and more in testing various drivers with several of the most popular Broadcom Wireless cards (Huge Thanks to Chili555 really. This guy knows his stuff).
In total we wanted to offer an answer that could be easy to follow and covered most Broadcom Cards / Drivers. After you follow this guide, you will NEED to test your wireless connection for at least 2 hours (I actually recommend 8 hours) with another device in either Ad-Hoc Mode, Infrastructure Mode or Both. Common problems that will be solved (Apart from drivers not installing) are:
- Connections timeout after several minutes or hours
- Stops searching for other devices (Does not see any other device)
- Keeps asking for password even on cases where AP does not have any
- Stops any receiving/transmitting traffic (Needs reboot to temporarily fix)
- Crashes system with dmesg errors in log (Link 1 Below)
- System freezes completely (You can only press Reboot/Power button) (Link 1 Below)
- Creates huge log reports trying to correctly configure or connect
- Fails when installed via Additional Drivers / Additional Hardware (Link 3 Below)
- Connects and disconnects continuously every X amount of seconds
- Appears connected on Network Manager but does not receive Internet
- Tries to connect many times without correctly finishing connection
- Takes too long to connect
- After upgrading from a previous version (eg: 12.04 to 12.10) it stops working
- Wireless card does not turn on, enable or disable (Link 2 Below)
- Wireless card blocked by hardware
- More problems found in Launchpad, Ubuntu Forum and Askubuntu
Link 1 - https://bugs.launchpad.net/ubuntu/+source/linux/+bug/1060268
Link 2 - https://bugs.launchpad.net/ubuntu/+source/bcmwl/+bug/732677
Link 3 - Gives an error similar to 'Sorry, installation of this driver failed.'
So with that in mind, the following is what we have right now which is simplified in just 3 steps:
There are dozens of Broadcom wireless cards and more seem to appear every day. The key to finding the correct driver for any network card is what is known as the PCI ID (PCI.ID). To find out which PCI.ID you have, we proceed to opening the terminal by pressing CTRL+ALT+T (It should open a window with a blank background) and inside this terminal we run the following command:
You will get something like the following if you have a Broadcom Wireless Adapter (The ID 14e4 used in the example above in most cases is a Broadcom Wireless Card):
The PCI.ID in this example is 14e4:4320 as seen inside the Brackets [...]. In some cases you will also need the revision version (if it appears) for some special cases. In this case, the revision version is rev 03 as shown inside the Parentheses (...) at the end. So what you will need after this search is:
With this new information you can look in the table below and select the appropriate method to install your driver. For example, In this case, since you have the 14e4:4320 rev 03, if we go down the list to the one that shows the exact same PCI.ID you will see that in the columns for Ubuntu 12.04, 13.10 or 14.04 it shows the firmware-b43-installer package driver. This means that you will only have to install this particular package since it appears in all Ubuntu version columns.
NOTE - Before proceeding, if you have previously installed any drivers, have blacklisted or uncommented any driver files or configuration files or have done any changes whatsoever to the system to make the drivers work in previous attempts, you will need to undo them in order to follow this guide. We assume you are doing this from scratch and have not changed any configuration files, modules or drivers in the system in any way (apart from updating the system). This includes any installations using apt-get, aptitude, synaptic, dpkg, software center or manual compilation and installation of the packages. The system has to start from scratch in order for this to work and to avoid any conflicts that may appear if earlier work was done.
For example, if you have previously installed the bcmwl-kernel-source package, you will need to remove it by using the purge method:
If you have just installed Ubuntu, you will need to build an index of available packages before we can install your driver if you have not done so already:
I would even go so further as to update the Ubuntu list of PCI.IDs:
Just in case the ID of a particular new Broadcom Device you are using has just appeared.
Now using the PCI.ID you found in the steps above, we then search in the list below to find the matching PCI.ID and the method to install the driver associated with it in a simple and correct way. The terminal will be used to avoid any GUI related issues. This applies with all cases, except as noted. The installation procedure is done only via terminal and also while connected to the internet with a temporary wired ethernet connection or USB modem or any means possible that can give your PC, for the time, Internet access. After you find in the list below the correct package we then proceed with the installation.
Assuming you used the PCI.ID 14e4:4320 rev 03 as found in your search above, and then looked at the table below and found that the correct package to install is the firmware-b43-installer, we then proceed to simply install this package in the terminal:
and then reboot
The format to install is pretty simple, it's just:
In the example above, the PACKAGE_NAME is firmware-b43-installer.
BROADCOM WIRELESS TABLE (Updated Aug 18, 2017)
Special Case #1 - Uses bcma and brcmsmac driver combination. Required firmware is installed by default in the package linux-firmware.
Special Case #2 - For the ASUS PCE-AC88 AC3100 the steps are:
- Download This file and after extracting it, put it in /lib/firmware/brcm
sudo cp brcmfmac4366c-pcie.bin /lib/firmware/brcm/brcmfmac4366c-pcie.bin - Then
sudo nano /etc/rc.localadd modprobe brcmfmac and save sudo reboot
In hardware like the Lenovo S10-2, if your wireless card gets stuck trying to connect to an SSID (keeps trying to connect), then the alternative to get it working would be to install the bcmwl-kernel-source package (Remove any other installed packages related to it). Read the Debugging section below for more information regarding this wireless device.
IMPORTANT NOTE - After September 2014, if you follow this answer and still you have problems installing the correct driver, please try the firmware-b43-installer package and notify us via comments. There were some changes and some drivers will only work with this package. Remember to have a clean system before installing it:
In some particular cases, after installing the firmware-b43-installer you need to remove the b43 module, enable it again and even proceed to unblock with rfkill:
If you have a Broadcom card that has a different pci.id, please ask a new question. Once solved, the solution will be added to this howto.
4.1 Installing firmware-b43-installer
To install firmware-b43-installer offline see this answer.
4.2 Installing bcmwl-kernel-source

For cases where you need to install bcmwl-kernel-source but you are offline, here is an excellent answer about it.But basically follow this steps:
- Search for the package in the Ubuntu Package Repositories
- Make sure you select the correct architecture (32-Bit, 64-Bit, etc..)
- Download package and dependency packages related to it on the same folder.
- When you have all packages needed (and their dependencies), proceed on going to the folder that has all packages and run
sudo dpkg -i *.deb. This will install all packages in that folder. If it gives any errors, read the error and follow the steps it mentions.
To give an example, after going to point 1 mentioned above, If you had the Broadcom 14e4:43a0, you would search for the bcmwl-kernel-source package and after selecting the corresponding Ubuntu version (In my case 16.04 or Xenial) I would land on the following page:

On this page I would select the corresponding architecture (32 or 64) but would also need to download the 3 package dependencies mentioned on that page as seen in the following image:
After downloading all packages and dependencies, you can proceed on copying all packages to a single folder and running the dpkg command as mentioned on step 4 above.
In some computers, before performing the commands, you will need to deactivate the Secure Boot Options in your BIOS. This applies for cases, for example, where the bcmwl-kernel-source is already installed but the driver does not yet work. You can do a reinstall like so, or disable Secure Boot by going to your BIOS Setup:
The following information is additional material to read about solving various issues related to Wireless Management and conflicts with other Network devices. Know that it some cases you need to have an updated Kernel version, since each new version of the Kernel introduces either new Network drivers, improvements over existing drivers or solves bugs regarding them.
Before reading the points mentioned below, be sure to have all repositories enabled on your Ubuntu system. To check, run on the terminal software-properties-gtk and make sure all options on the Ubuntu Software Tab are enabled.
To configure your wireless devices through the terminal I recommend How to connect and disconnect to a network manually in terminal?
If your connection drops every so often some users have suggested to set IPv6 to Ignore. Just go to Network Manager (The network icon on the top panel). Click on it then select Edit Settings. Then go to the Wireless connection you are using, select it. Now go to the last Tab in there that mentions IPv6 Settings. In the Method field select Ignore.
If your laptop does not detect your wireless card some users have mentioned that using
rfkill unblock allwill solve the problem. Others simply turned the WiFi switch on their laptops off and then on again (Physical switch available on this laptops). For more information aboutrfkillplease read rf kill unblock all DOES NOT WORK!If you are getting b43-phy0 ERROR: Fatal DMA error / b43-phy0 warning: Forced PIO do the following:
If it works then add it to you RC files so it is executed every time you boot. You can change PIO to 1 if you need to it.
If you are having a Required key not available when installing a DKMS module (Like Nvidia, Broadcom or others) you can go to Pilot's Answer Here
If your wireless card see/not see the router and gets stuck in an endless 'Trying to connect (Try 1/3)' loop the solution might be proper configuration of your router or wireless SSID device.
For all Wireless cards in general, it is very important to also take into consideration the network devices you are using (Routers, Switches, Wireless Channels and Wireless Bands, etc..). With this information you will be able to evaluate better what the source of the problem could be when you arrive at a dead end. An example would be the Lenovo S10-2 which uses the 14e4:4315 rev 01 PCIID. Even after installing the correct driver the user would end up in a 'trying to connect' loop. It would see the wireless SSID but when trying to connect to it, it would enter an reconnecting loop.
The solution was that this particular wireless device did not support 40 Mhz channels nor does it support 802.11N. The router in that case was actually broadcasting with a forced 40 Mhz and on WiFi-N only. When the router was set to Auto mode and 20/40 Mhz Channel, the wireless card worked correctly. This is a case scenario that also repeats in other cases, so a proper evaluation of the network equipment would help a lot.
For cases where you get repeated:
ERROR @wl_cfg80211_get_station : Wrong Mac address...
when doing a
dmesgand your wireless connection drops often (Several times an hour or a day), the issue here might be that you are inside a wireless signal that is used as a Wireless Bridge (2 Routers sharing the same SSID and connection). This can happen with modern Routers that have the ability to extend the wireless connection by offering the same SSID. your wireless connection might drop because you might be between both routers and the signal strength between both is almost the same.If your connection drops very often, it means you are almost in the middle of both router devices. To lower or eliminate the dropping rate of your wireless device, try to position yourself where your wireless card can see only one router or at least one of the routers has a higher signal strength than the other one.
There are also some techniques to force the wireless device to only connect to a specific router by setting the BSSID to the MAC Address of the router you wish to connect to. This will force your wireless device to ONLY connect to it.
Secure Boot Issues
On some specific scenarios, installing the drivers, be it in offline mode through various DEB packages or through apt-get with internet access, will not work if Secure Boot is not disabled.
This is because the access needed is denied by Secure Boot so the drivers will look like they are installed correctly when in fact the did not. So for VERY specific cases, you will need to temporarily disable Secure Boot in order for the drivers to work.
Linux Firmware Update
On other cases looking for and installing the latest Linux Firmware would solve the issue. Either solving minor problems that were happening with a working card or making the card work for the first time.
Luis AlvaradoLuis AlvaradoI fixed my problem with the Broadcom bcm4311 drivers.
Steps I took for fixing this problem (I stole this method from nm_geo on ubuntu forums):
(You may need to install synaptic or your favorite package manager.)
Uninstall the
bcmwl-kernel-sourcepackage by issuing the following command on a terminal:Make sure that the
firmware-b43-installerand theb43-fwcutterpackages are installed (of course you will need internet by others means):Type into a terminal:
(You may want to copy this) and see if the term 'blacklist bcm43xx' is there.
If it is, type
cd /etc/modprobe.d/and thensudo gedit blacklist.confPut a
#in front of the line:blacklist bcm43xxThen save the file (I was getting error messages in the terminal about not being able to save, but it actually did save properly).
Reboot
After I did the above the wireless had to be unblocked by rfkill: How to unblock something listed in rfkill?
This is a common problem to Broadcom wireless chip.
Run the following in the terminal:
If the command run successfully try to switch on wireless (with the hardware key).
If it doesn't work or the command failed saying there is no such module, then you could try opening a terminal and type
If you see lines like:
Then you probably are lacking the firmware for the broadcom card. Open Software Center, search and install the following packages,
- b43-fwcutter
- firmware-b43-lpphy-installerer
Reboot once. Now the wireless should work.
Web-EBroadcom 802.11n Network Adapter
Web-EDrivers for the 4313
Let's just enumerate the driver for Broadcom chipsets and how they work with the 4313:
Broadcom STA. Suggested by additional drivers. Old. Awful. Absolute junk. Skip it. If you've already installed it, remove it.
b43-fwcutter. Lots of people see 'Broadcom' and jump on this but it's not compatible with the 4313 (which is newer). If you've installed it, purge it.
ndiswrapper. Even more flaky than the STA driver. I managed to get it working for about 10 minutes before everything imploded.
brcm80211 aka brcmsmac. This is a (relatively) new driver that was recently added to Ubuntu (since the driver was added to the kernel). This should work well and (in recent version of Ubuntu, Natty and Oneiric) should 'Just work'. This is the droid you're looking for. Use this driver for the 4313.
If you're not running Natty or Oneiric, your kernel probably won't have this driver. You need to be running at least 2.6.27 and I'd recommend 2.6.28 as the bare minimum (you can check what you're on by running
uname -r).If you're behind on versions, I'd suggest the upgrade but for a quick fix, you can take a look at the mainline kernels and try one of those. Installing kernel packages is rarely a risky thing because you can usually just fall back to an old one using the grub boot screen.
You know you're probably on the right driver if you run lsmod | grep brc and you see brcm80211 or brcmsmac in the output.
Blacklisting your way to success
If you're not seeing that, something else has been loaded in and you need to blacklist that. If you can see what has been loaded, great, edit /etc/modprobe.d/blacklist.conf and start adding lines like:
You obviously need to be careful if you have another wireless device that might be using a conflicting driver as if you blacklist it, you'll break that one too :)
Oli♦OliThanks for your valuable response.
This problem was solved by the following steps:
- I removed the Broadcom STA wireless driver from Additional Drivers.
- Type
bcmin Ubuntu Software Center, - Install 'Installer Package for firmware for the b34 driver' (firmware-b43-installer)
Now it's working wirelessly. You don't need to follow the above steps. Install the 'B43 driver' for wireless.
iBelieveInstall the firmware-b43-installer package. First uninstall the proprietary driver from 'additional drivers'.
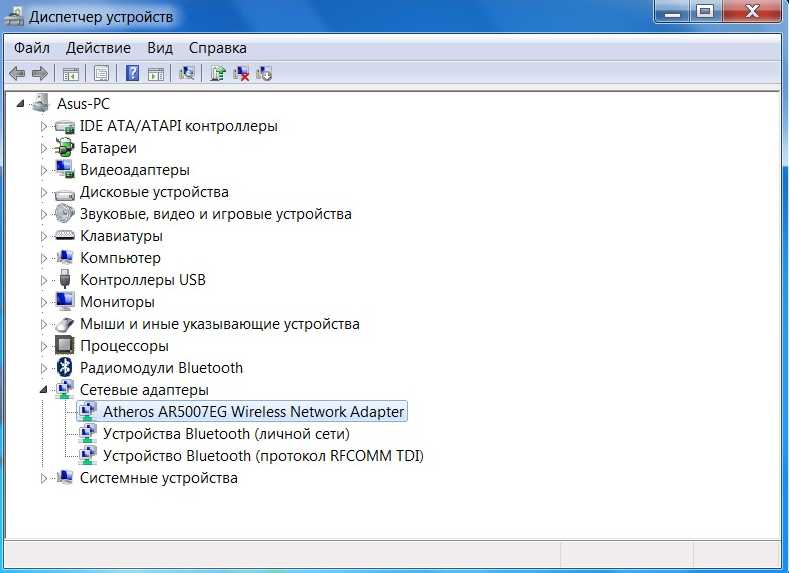
Then in a terminal, execute:
just after reboot, works beautifully for me.
RolandiXor♦I always recommend removing and reinstalling the broadcom drivers using your terminal
In a terminal type the following command
then
This will then rebuild your driver.
Let us know how you get on
You can either restart your pc or if this is a pain type the following commands in the terminal which will 'switch on' your wireless
then
Jorge CastroFinally I've solved the problem myself, but I'm not sure how. I was about to compile the driver with the source from broadcom.com and instructions provided in http://www.broadcom.com/docs/linux_sta/README.txt, but at this step of the instructions
On Ubuntu, you will need headers and tools. Try these commands:# apt-get install build-essential linux-headers-generic# apt-get build-dep linux
build essential and headers were already installed. I just ran the sudo apt-get build-dep linux command and, Voilá!, after one reboot my connection started running at its normal speed.
I'm not sure of what I've done. I guess it builds kernel or driver dependencies (or both). The BCM driver needed this step and the jockey self-configuration omitted it for some reason.
Anyway, it is fixed.
Peter MortensenSometimes, the Additional Drivers Utility will fail to install a Broadcom STA Wireless Driver. When that happens, first check if your card is indeed supported by the STA driver, and to do that, open a terminal window (ctrl-alt-t) and run
The output will include the wireless card model, make sure it is among the models listed below.
Broadcom wireless cards supported by the STA driver:
BCM4311, BCM4312, BCM4313, BCM4321, BCM4322, BCM43224, BCM43225, BCM43227, BCM43228
If the card is supported, try installing the driver manually. Open a terminal window (ctrl-alt-t), and run
You may need to reboot at this point.
mikewhatevermikewhateverAs I've found out, to systemize this a little, there are four driver families available:
- open-source b43 from the the [b43m project][1] that is available in [Linux kernel][2],
- open-source brcmsmac/brcmfmac, also availalble in [kernel][3]
- Windows libs via [ndiswrapper][4], and
- [Broadcom][5]'s own linux [libs (STA)][6]
These links also provide reference to the drivers and lists with chipsets supported.
To be clear with referencing the different IDs, make sure to consult the STA link above prior to reading on, and comprare to yours via:
Here's an example for 4313 (from link #6):
Other than the driver, you also need the firmware, firmware-b43-installer.
The description below has been applied to the STA driver but has been written before this.
Although Ubuntu is meant to be versatile, beautiful, and easy to use for everyone, packages still are prone to dependency faults. Look, installing drivers and other system stuff, it's reasonable to get as verbose a feedback as possible, i.e., do this manually or semi-manually (apt-get), avoid those GUI installers.
I've been experiencing the same issues with my 4313. Let me offer a blunt and partly non-analytical solution:
Remove everything of STA that you have
Install that again manually:
Read the output. I've been having a nice double-liner:
Building for architecture x86_64 Module build for the currently running kernel was skipped since the kernel source for this kernel does not seem to be installed.
In such case, which I assume happens quite often, since (1) The inherent dependency isn't resolved and (2) There's a break in the wl interface upon upgrades (which may involve a kernel update), in such case, you should simply do the following two steps and I assume you don't need to reinstall the WiFi driver sources:
Check you current kernel version as follows
(third entry):Install the appropriate linux-headers, which in my case is:
After this command you should see (as this has been deferred upon incapacity to compile during the installation procedure of the STA WiFi driver source files):
I'm not sure whether the guys responsible for packages would get to see this. Still, having used Gentoo for years, I've got used to its verbosity and which may seem unnecessary coloring and formatting of output. You guys should add formatting and colors to your apt-get routine, it's so much easier, especially for novice users, to understand what may have gone wrong. And add the headers dependency, you could remove them afterwards--and surely you'd have to rebuild the module upon kernel change.
I hope this helps, and I'm cautious of generalizing the above path to resolve the mass issue. Just give it a try, if it works, awesome, if it doesn't there are so many more solutions offered which are notably more analytical and proficient.
I've also stumbled upon these answers (with a check
For pci.id 14er:4727--which holds in my case):Wireless does not work anymore after software update with Ubuntu 12.10 on a Dell Latitude E6230and How do I get an Acer Npilfy 802.11 (BCM43225) wireless card working? who refers to the former.
And I've also missed the fact that Ubuntu offers a link in the packages to the currently installed and running kernel and headers version in order to avoid defining the kernel version.
This is what worked for me:
- Install
firmware-b43-installer(+ b43fwcutter automatically added in Synaptic) - Uninstall the
bcm-kernel-sourcepackage using Synaptic - Remove the original Wireless STA driver from Additional Drivers
- Reboot
Step #3 was a key step for me. If you don't remove original Wireless STA driver, you'll run into problems.
jrg♦What worked for me for my Broadcom bcm4313 on Asus Eee PC Seashell 1015PEM with Ubuntu 12.04:
- don't use restricted drivers
- add 'blacklist bcma' to
/etc/modprobe.d/blacklist.conf sudo modprobe brcmsmac- add brcmsmac to
/etc/modules - reboot
I had the same problem with my Acer TravelMate 8172 and its Broadcom 4357 controller on Ubuntu 12.04. I had tried several solutions posted on the web for other Broadcom devices but they didn't work. andybleaden's solution above worked for me.
Following Andy's instructions, first I removed and reinstalled the Broadcom drivers with:
After that, I executed
to enable the wireless card.
Unfortunately, the wireless card is off whenever I reboot, so I created a script with the above two modprobe commands to execute whenever I reboot. This will have to do until Ubuntu 12.04 is updated with a fix.
I used user 'bkratz' solution on http://ubuntuforums.org/showthread.php?t=1928241 and it worked for me.
Run these:
The first makes sure that the sta driver is in place, the second and third blacklist the two drivers brcmsmac and bcma which clash with the correct sta driver. Copy/paste or make sure your typing is correct!
The last step is to go to 'Additional drivers' and enable the driver.
Eliah KaganI first thought I would edit Luis Alvarado's excellent answer (see his post on september 7th, 2011), because when I followed the steps, it appeared the package that is indicated in the table (see his post) for my PCI.ID does not actually correspond.
In fact, my PCI.ID is 14e4:4727, which, according to the table, requires the installation of the package bcmwl-kernel-source. This package was perviously installed on my computer, but the Wifi wasn't working (no detection of any wireless network, since the upgrade to Ubuntu 16.04). I instead tried to install the firmware-b43-installer following Luis Alvarado's answer (using firmware-b43-installer is an alternative already pointed out in his post), and it worked !
So, in case it helps someone else in the same case as me, here is the necessary information :
Output of the
lspci -nn -d 14e4:command :The steps I followed :
Purge the
bcmwl-kernel-sourcepackage :Run the following commands (see Luis Alvarado's answer for details) :
Install the
firmware-b43-installerpackage and not thebcmwl-kernel-sourcepackage (contrary to what is advised in the table for14e4:4727 rev 01) :Reboot:
And now the Wifi should work !
Thanks a lot Luis Alvarado !
Make sure your wireless adapter is not disabled. You can check it by running:
To enable wireless adapters, run:
Jorge CastroDell Inspiron E1505, the following steps (alone), worked for me. I had to undo the extra steps of editing the blacklist file.
open the 'Synaptic Package Manager' and search for 'bcm'
uninstall the
bcmwl-kernel-sourcepackagemake sure that the
firmware-b43-installerand theb43-fwcutterpackages are installedreboot
In the case where either the blacklist.conf or apt-get re-install for b43 Broadcom didn't work, it may simply be because the default wireless config still hasn't been enabled properly for WPA/WPA2.
Network folder, wireless and select Options ubuntu 12.04:
- ipv6 tab - just keep the method as automatic and uncheck the 'Require IPv6 addressing...'
- ipv4 tab - method should be automatic (DHCP) and check the 'Require IPv4 addressing...'
- wireless tab - force device mac address to lock connection to the permanent mac address of the laptop
The issue with your wifi is that you are using the one forced by Ubuntu, but that does not work. Run the following commands to get the Wifi properly working:
Press Ctrl+Alt+T
After you reboot. Your Wi-Fi should work as intended.
Eliah KaganGood news. Based on the info you've provided in the comments, you have a network card supported by the proprietary Broadcom driver.
First, make sure you've ran sudo apt-get update from the terminal. Then go to 'Additional Drivers.' You can find it by opening the dash (click the upper-right corner) and typing drivers.
Is the Broadcom non-free driver turned on there? If not, try to enable it and restart your system. If that doesn't work, try to reinstall the drivers (just to get online once) manually. Here are instructions for manual installation: http://wireless.kernel.org/en/users/Drivers/b43
You may need to rmmod old or bad drivers. Good luck, but know that it can be done! :)
MarkovCh1Broadcom Wifi Drivers Windows 10
MarkovCh1I had the same problem and I have solved it by adding
to /etc/modprobe.d/blacklist.conf
A restart later wireless worked.
(this was taken from http://ubuntuforums.org/showpost.php?p=11006092&postcount=2)
Yi JiangI had the same problem yesterday (Dell Latitude D530 w/broadcom 4311).
I did:
That was that until the next reboot. Now I had to find out how to re-enable it but now the problem lies somewhere else.
jokerdino♦Just installing the additional drivers, it works in my Dell Vostro 3500.
I did the following steps:
sudo apt-get remove bcmwl-kernel-sourceThen re install the additional drivers given below. I activated it.
This package contains Broadcom 802.11 Linux STA wireless driver for use with Broadcom's BCM4311-, BCM4312-, BCM4313-, BCM4321-, BCM4322-, BCM43224-, BCM43225-, BCM43227- and BCM43228-based hardware.
jokerdino♦There is a much easier way of solving this problem. The trick is the order in which you install proprietary drivers. The Broadcom driver MUST be installed FIRST before any others.
Example I have a HP TX2-1050ED with Broadcom B43 and ATI Raedon graphics.
I enabled the ATI Raedon driver first then the Broadcom driver this lead to the errors mentioned above.
When I uninstalled the ATI driver then installed the Broadcom driver and reboot. I had wireless. Then I installed the ATI driver and now both work.
This is actually a bug in Jockey as Jockey should resolve the driver conflict for you.
So in short. Broadcom First, then other drivers.
Kat AmsterdamKat AmsterdamMake sure you're not having an unresolved linux-headers dependency, cf. After upgrading to Ubuntu 12.04, my Broadcom STA Wireless driver is not working, otherwise install them.
I have a Dell inspiron 6000 BCM4318 wireless LAN ControllerI managed to solve this using synaptic package manager
Here I :First I uninstalled bcmwl-kernel-sourceThen installed firmware-b43-installer and b43-fwcutter which rebuilt the wifi drivers
I then had to restart
BCM4311 for my DV6000 is not working with the STA driver nor with the b43 driver.With b43 the LED always stays orange (WLAN disabled).
With rfkill I can see:
With the STA driver I can search the network, but the connection never finishes.The system worked fine with Ubuntu 10.10 (Maverick Meerkat) (x86) - now I am using Ubuntu 11.10 (Oneiric Ocelot) beta 2 (x64).
dmesg shines some light on the error:
s/Drivers/b43#devicefirmware and download the correct firmware for this driver version. > Please carefully read all instructions on this website.
[ 367.927967] b43-phy0 ERROR: Firmware file 'b43/ucode13.fw' not found
[ 367.927981] b43-phy0 ERROR: Firmware file 'b43-open/ucode13.fw' not found
[ 367.927989] b43-phy0 ERROR: You must go to http://wireless.kernel.org/en/users/Drivers/b43#devicefirmware and download the correct firmware for this driver v
It seems like the firmware files are missing from the Linux drivers(?). I got the LED back to blue (WLAN is enabled) and scanning is working with:
This was from the site http://linuxwireless.org/en/users/Drivers/b43.
Now the WLAN network is working for me (doublecheck for the WPA2 password was required :-) ).
Peter MortensenFor anyone else who is getting the 'wireless is disabled by hardware switch -a' message under wireless (you'll see it by clicking on the icon) - and it's 'hard block', that may work in any model (that is working for me in netgear 'wireless USB adapter', haven't checked the others, but it may work).
First check if it hard-blocked. Run in terminal (Ctrl + Alt + T):
If it is, first run this to unblock:
Then I shutdown my PC, disconnected it from electricity and opened its left door. I removed the cycled battery and hit the power-button 20 long and short presses to reset the BIOS.
Then I returned the battery and connected the PC to electricity. I turned on the PC and set the BIOS (also for things like no diskette and boot pririty) in the Wake-on-LAN category where it says something on PME to enabled.
I pressed F10 to save settings and restarted. After all this, the system was ready--desktop and its files. I waited for a while and the Wi-Fi was responding again.
That have already worked for me four times (it may happen any time you are forcing a shutdown or disconnecting the Wi-Fi).
I hope that it would be of help to someone too (:
Peter MortensenI have a b43 card and have been using Ubuntu with it since 9.04, I've used the same method to get it working since. It involves some command line usage but believe me it's worth it.
To begin with,if you already have b43-fwcutter installed, you need to reinstall it, please run:
I assume you know the type model of your wireless card. This method does not use the Additionals Drivers way.
After you've uninstalled b43-fwcutter reboot your computer. NB if you've no access to a wired network on your machine you will need to download the b43-fwcutter package manually from here, as well as your card's driver from here. My card is the 4311 so I download the broadcom-wl-4-150-10.5.tar.bz2.
Once you have reinstalled b43-fwcutter either by running sudo apt-get install b43-fwcutter or by using the .deb file you'd have gotten from the quoted website.
You need to extract your firmware from the tarball. Run command;
You may need to change the filename to reflect what you downloaded from the driver site, or just use tar -xvjf broadcom*. Then run
Now reboot and everything should work fine!
d a i s yI found the light wouldn't come on when I switched it to the op position. A utility you can try is rfkill to get it to come on. You have to do this every time you reboot.
protected by RolandiXor♦Aug 8 '12 at 15:15
Thank you for your interest in this question. Because it has attracted low-quality or spam answers that had to be removed, posting an answer now requires 10 reputation on this site (the association bonus does not count).
Would you like to answer one of these unanswered questions instead?